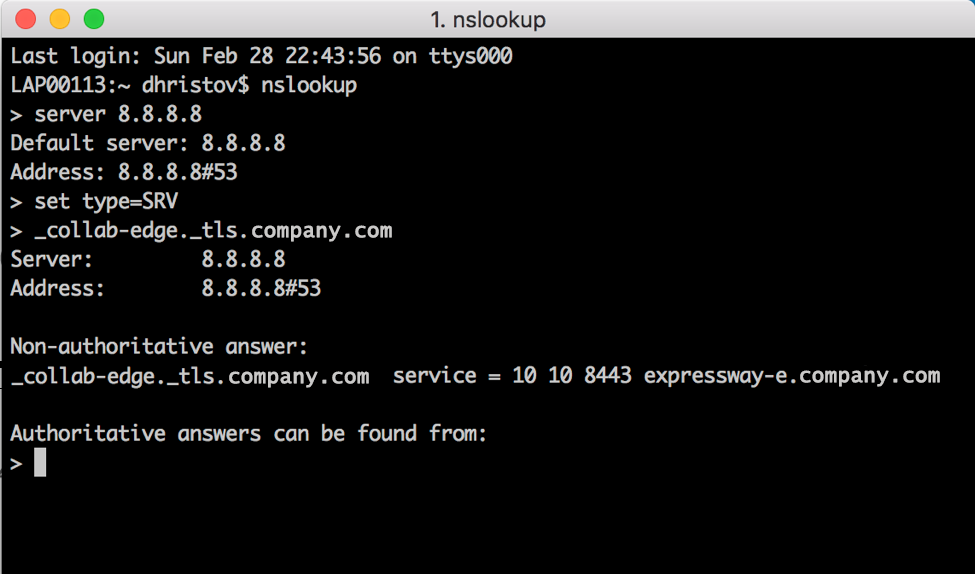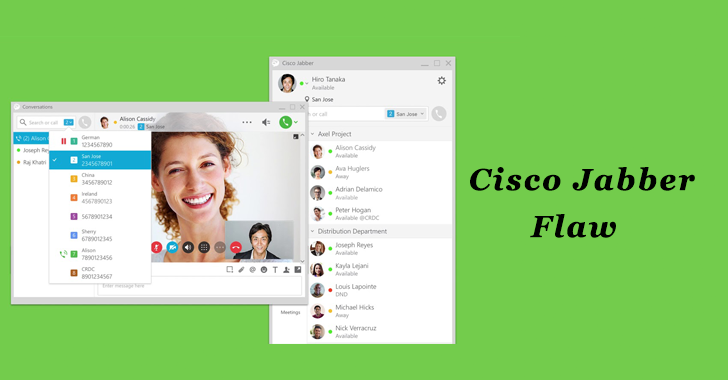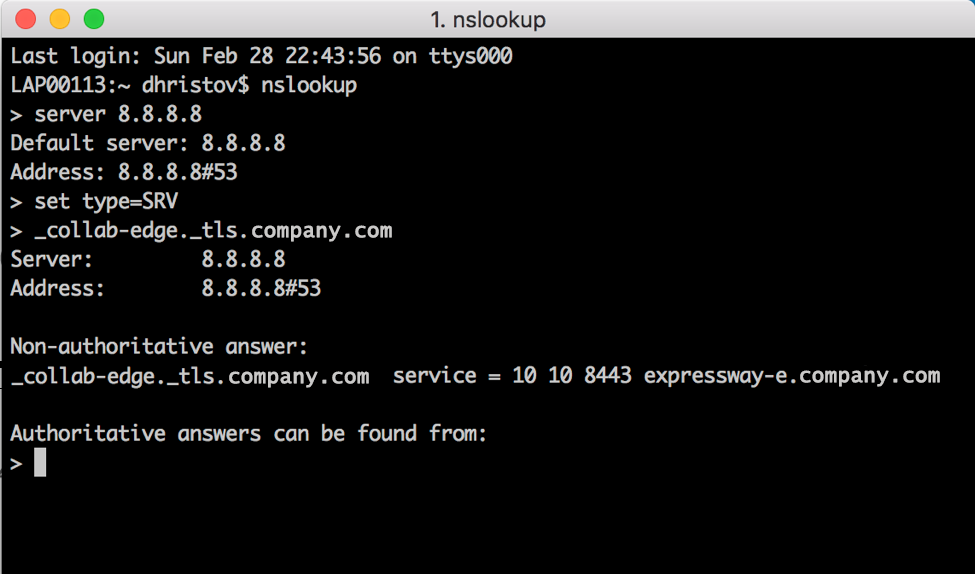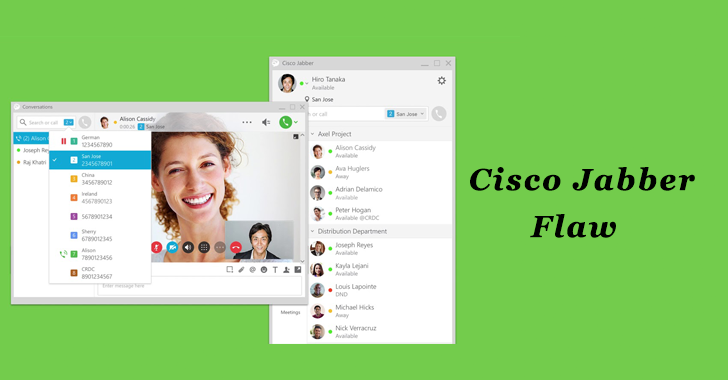To answer the call click the Pickup button.
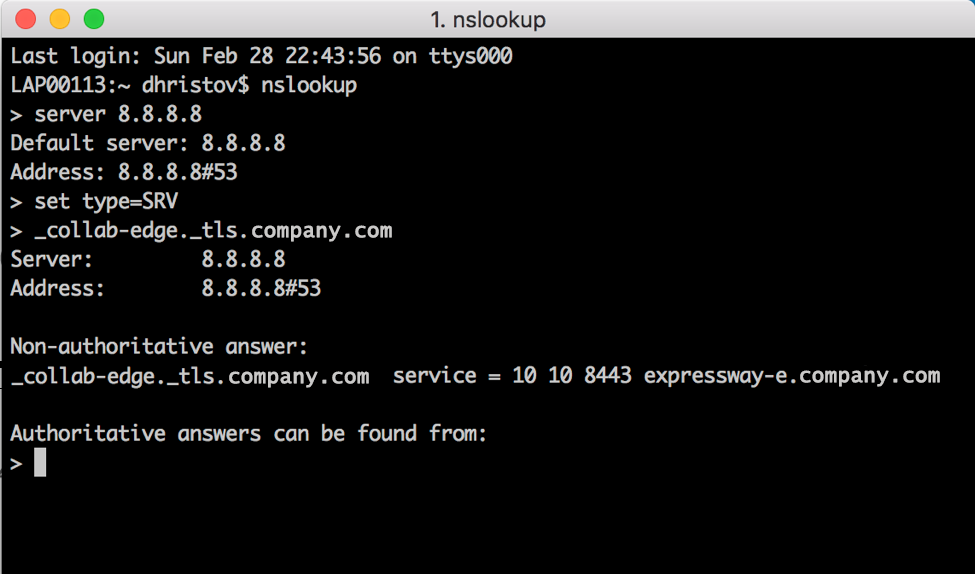 Phone will ring, a popup window will appear showing the number or name of the person who is call with two options, Pickup or Ignore. Sign out and close Jabber, then open Jabber up and sign back in. Make sure you are connected to the RPI Network either hardwired, wireless or VPN. If the icon is red, this means you are not connected to the server and will not be able to receive or make calls. If the icon is green, you are connected properly. Once logged in, look towards the bottom of the Jabber window closer to the left side, you should see what looks like a little computer screen icon. How to tell if you are connected to the RPI server for Jabber The first time you sign in you may get a popup window asking about a C ertificate Warning. Make sure you are connected to the RPI network (Ethernet, wireless or VPN). Click the download file to finish installing Cisco Jabber. Click " Download for (your OS)" (it will auto detect your OS and show either Windows or Mac). Please use a mobile device with cellular data for emergency calls, a land line, or a desk phone on campus. Jabber isn’t designed to track and provide precise details about your location, and therefore should NOT be used for emergency calls. 911 calls rely on location data to route the call and provide a rapid response. Important Notice - 911 Callsĭo not use Jabber for 911 calls. Once approved for licensing, this article will provide you with the steps on how to install Cisco Jabber and how to navigate around it. Please have your department Business Manager email Jacqueline Farmer for additional information.
Phone will ring, a popup window will appear showing the number or name of the person who is call with two options, Pickup or Ignore. Sign out and close Jabber, then open Jabber up and sign back in. Make sure you are connected to the RPI Network either hardwired, wireless or VPN. If the icon is red, this means you are not connected to the server and will not be able to receive or make calls. If the icon is green, you are connected properly. Once logged in, look towards the bottom of the Jabber window closer to the left side, you should see what looks like a little computer screen icon. How to tell if you are connected to the RPI server for Jabber The first time you sign in you may get a popup window asking about a C ertificate Warning. Make sure you are connected to the RPI network (Ethernet, wireless or VPN). Click the download file to finish installing Cisco Jabber. Click " Download for (your OS)" (it will auto detect your OS and show either Windows or Mac). Please use a mobile device with cellular data for emergency calls, a land line, or a desk phone on campus. Jabber isn’t designed to track and provide precise details about your location, and therefore should NOT be used for emergency calls. 911 calls rely on location data to route the call and provide a rapid response. Important Notice - 911 Callsĭo not use Jabber for 911 calls. Once approved for licensing, this article will provide you with the steps on how to install Cisco Jabber and how to navigate around it. Please have your department Business Manager email Jacqueline Farmer for additional information. 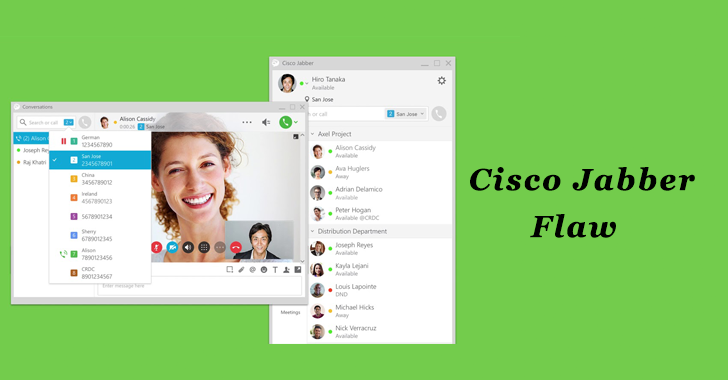
Cisco Jabber can be utilized for a remote phone system.