
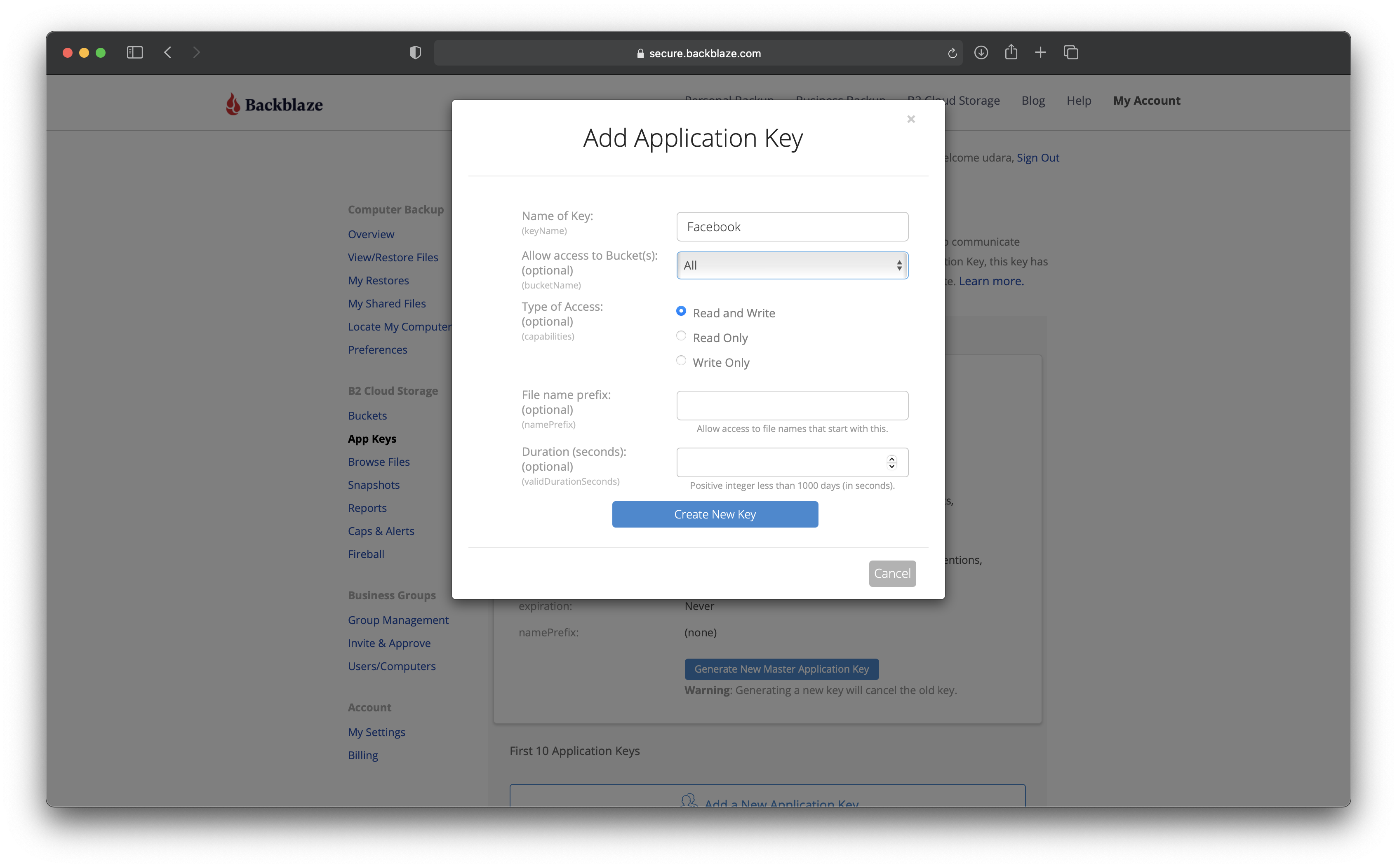
Manually uploading files is far from a convenient option, especially when (regular) backup uploads are considered. I don’t think this needs any further explaining. Picture 3 clearly shows options for file upload, deleting etc. In a menu that is open now, enter desired directory name and click “Add Folder”. Choosing an option to create a new directory within the bucket
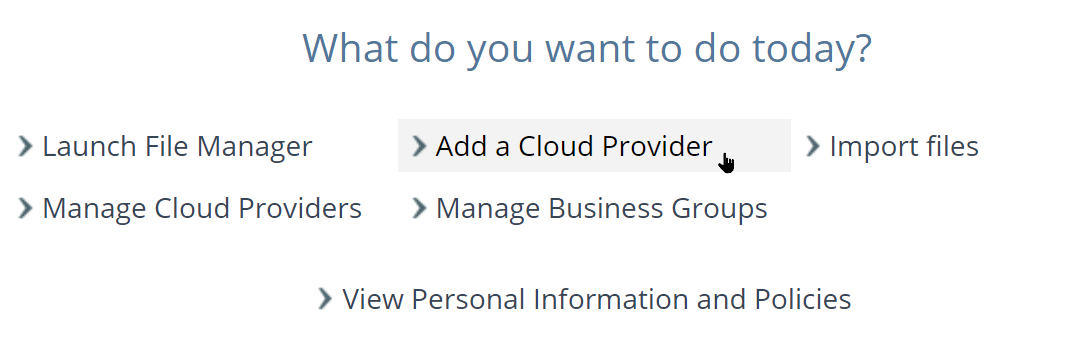
Then you can create a directory structure, upload files from your computer, or whatever you like. Enter a unique bucket name (1)Ĭhoose private, or public bucket type (2) Uploads, listing files and deleting them always requires an authorization token, no matter whether a bucket is public, or private.

If you don’t want to enable this, choose “private”. This allows file downloads without an authorization token. When creating it, a bucket can be set to be public. Creating a storage container (“Bucket”)įirst you should create a storage container, Backblaze calls this a “Bucket”. Then log into your B2 Cloud Storage account and follow the instructions.ġ. For backups I use their “B2 Cloud Storage”. uploading backups).įirst, of course, if you don’t have an account already, go to Backblaze website (affiliate link) and create an account – I won’t explain that part. Here I’ll explain how to setup Backblaze B2 Cloud Storage for storing files (i.e. I’ve already mentioned Backblaze in the post about cloud storage options.


 0 kommentar(er)
0 kommentar(er)
